Outlook Sync
Use this tab to set policies for Outlook Sync. Within the Policies dialog select settings that you want either to enforce or set as default to Outlook Sync users. Users can change only settings that are set as default. (Plus those that are not set here at all.)

Figure. Outlook Sync section.
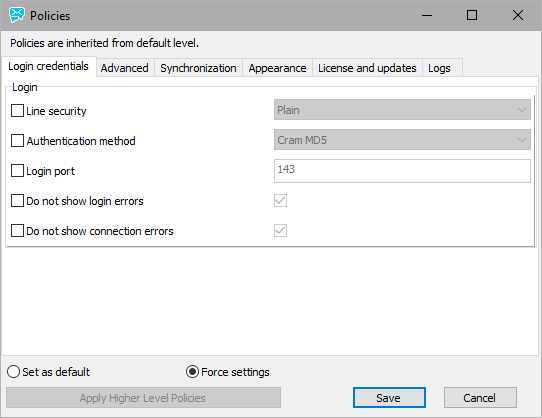
Figure. Policies dialog.
| Field |
Description |
|---|---|
|
Line security |
Select the appropriate connection
type: |
|
Authentication method |
Select authentication type you want to
use: |
|
Login port |
The default port number for IMAP service is 143. |
|
Force settings |
Settings set here are sent as provisions and users are not able to change them. |
|
Set as default |
Settings set here are sent as provisions and users can change them. |
|
Apply Higher Level Policies |
This button is used for lower (domain, user)
levels. Note: The button is active only if any value is changed (and saved). |
|
Save |
Click the button to save any performed changes.
Note: When the Apply... button is used, default values are saved automatically. |
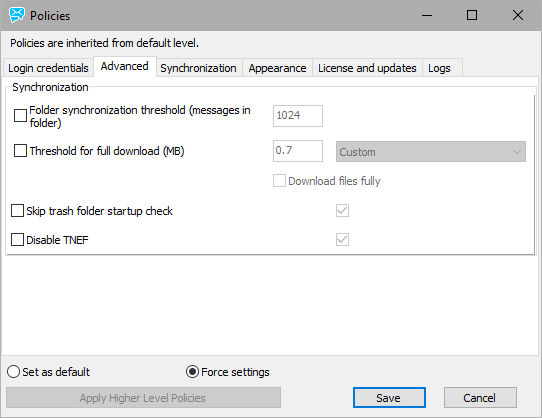
Figure. Advanced tab.
| Field |
Description |
|---|---|
|
Folder synchronization threshold (messages in
folder) |
Up to this number of emails, these items are parsed and
synchronized. When number of emails exceeds this number, synchronization
is based on Outlook information about items that need to be synchronized
(i. e. have been changed). If there are many messages, Outlook Sync does
not loop over all messages but deals with a change report provided by
Outlook. Because Outlook sometimes does not inform about the changes, 100%
functionality is guaranteed only if we loop over all emails. |
|
Threshold for full download (MB) |
Up to this email size (in megabytes), whole emails
are downloaded. When email size exceeds this number, only email headers
are downloaded. Whole emails are downloaded in the moment they are clicked
(to open them). |
|
Custom |
Select one of the following:
|
|
Download files fully |
This feature is related to file type folders
only. |
|
Force settings, Set as default, Save, Apply Higher Level Policies |
See the previous table. |
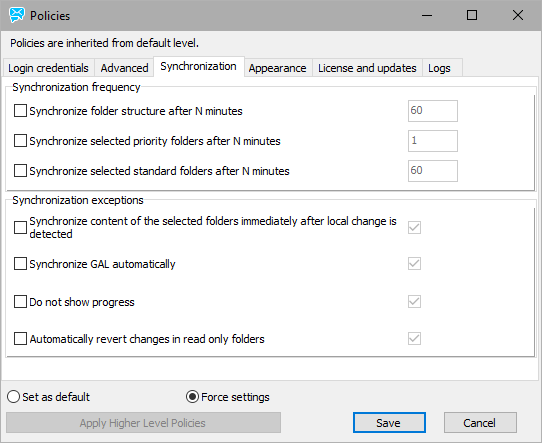
Figure. Synchronization tab.
| Field |
Description |
|---|---|
|
Synchronize folder structure after N minutes |
Check the box and select time in minutes. Folder structure (added or deleted folders) will be synchronized in this interval. |
|
Synchronize selected priority folders after N
minutes |
Check the box and select time in minutes. Priority folders will be synchronized in this interval. By default, it is one minute. Note: To set folders as priority ones, users use the Settings dialog within Outlook. |
|
Synchronize selected standard folders after N
minutes |
Check the box and select time in minutes. Standard folders will be synchronized in this interval. |
|
Synchronize content of the selected folders
immediately after local change is detected |
Check the left hand box if you want to enforce/ set
as default this feature. Selected folders are synchronized immediately
after performing (and saving) any change - e.g.: after creating a new
contact, event, etc. |
|
Synchronize GAL automatically |
Check the left hand box if you want to enforce/ set
as default this feature. GAL is synchronized within standard folders
interval. (Minimal interval is 60 minutes.) Note: Users know GAL as Global Address Book. |
|
Force settings, Set as default, Apply Higher Level Policies |
See the table for the Synchronization tab. |
|
Save |
Click the button to save any performed changes. Note: When the Apply... button is used, default values are saved automatically. |
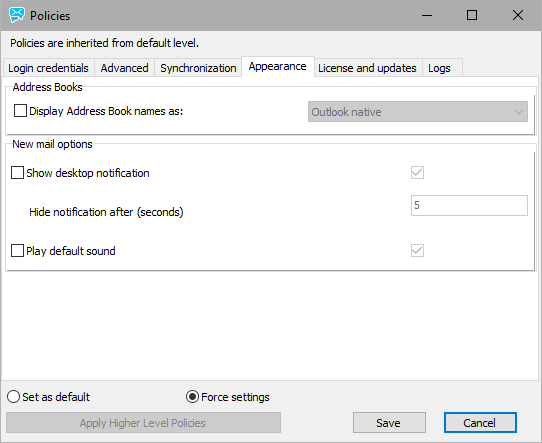
Figure. Appearance tab.
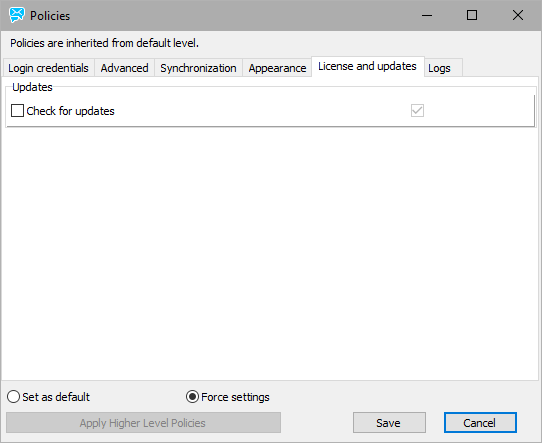
Figure. License and updates tab.
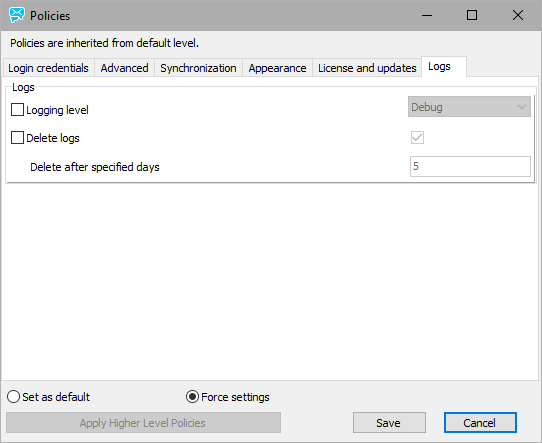
Figure. Logs tab.

